All currently enrolled students and employed faculty members at Waseda University are eligible to use the Writing Center.
※Please note that students on a leave of absence and individuals without an employment contract with Waseda University (e.g., visiting researchers or scholars) are not eligible to use this service.
At the Writing Center we deal with the following types of papers (please note that we do not specialize in particular subjects):
* We do not deal with materials related to job hunting. For these matters, please consult with the Career Center.
Free.
* (online sessions) The writer is responsible for any device used during the session, such as microphone, camera, internet connection etc.
Writers are free to choose their reservation time and session type.
| 1 | EE | To discuss a paper written in English using English |
|---|---|---|
| 2 | EJ | To discuss a paper written in English using Japanese |
| 3 | JJ | To discuss a paper written in Japanese using Japanese |
| 4 | JS | To discuss a paper written in Japanese using Japanese with a specialist in Japanese grammar (For international students and beginners of Japanese) |
| 5 | JC | To discuss a paper written in Japanese using Chinese |
| 6 | EV | To discuss a paper written in English using Vietnamese |
Monday through Friday during the semester (based on the university’s class calendar – sessions are offered only when classes are held)
Face-to-face sessions: Monday – Friday from 9:45 to 16:40
Online sessions: Tuesday – Friday from 12:25 to 13:10
| Class period | Session time | Mode |
|---|---|---|
| 1st Period | 09:45 – 10:30 | Face-to-Face |
| 2nd Period | 10:40 – 11:25 | Face-to-Face |
| 11:35 – 12:20 | Online | |
| Lunch | 12:25 – 13:10 | Online |
| 3rd Period | 13:15 – 14:00 | Face-to-Face |
| 14:10 – 14:55 | Face-to-Face | |
| 4th period | 15:05 – 15:50 | Face-to-Face |
| 15:55 – 16:40 | Face-to-Face |
*(Closed from 2017 Fall Semester) TWIns Campus Branch, Building 50, Room 02C502
Both online and face-to-face sessions can be booked online through MyWaseda.
For sessions on the main campus (Building 3), you can book online until the session’s starting time. For online sessions and sessions in our branches (Nishi Waseda and Tokorozawa), bookings close at 8 AM of the same day.
The booking procedure for both online and face-to-face sessions is described below in the section “Choose the desired session through MyWaseda (Step 01 ~ Step 10)”.
Once you have booked a session, there are some differences in how to prepare for online or face-to-face sessions.
For online sessions, please check the section “From Online Reservation to Online Sessions”.
For face-to-face sessions, please check the section “From Online Reservation to Face-to-face Sessions”.
We also accept walk-ins for face-to-face sessions. Please check the section “About Walk-in Sessions” for details.
| Step 01 |
|---|
| Access MyWaseda. |
| ↓ |
| Step 02 |
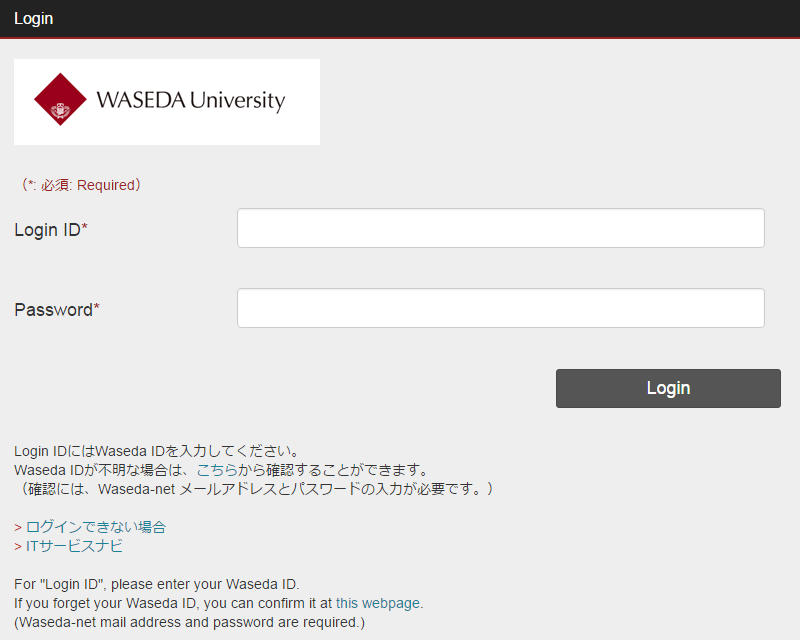 Input your Waseda Log-in ID and password. Input your Waseda Log-in ID and password.※ Those who do not have a Waseda University Log-in ID ※ If you belong to Waseda University and have questions about accessing our services, please e-mail the Writing Center at [email protected]. |
| ↓ |
| Step 03 |
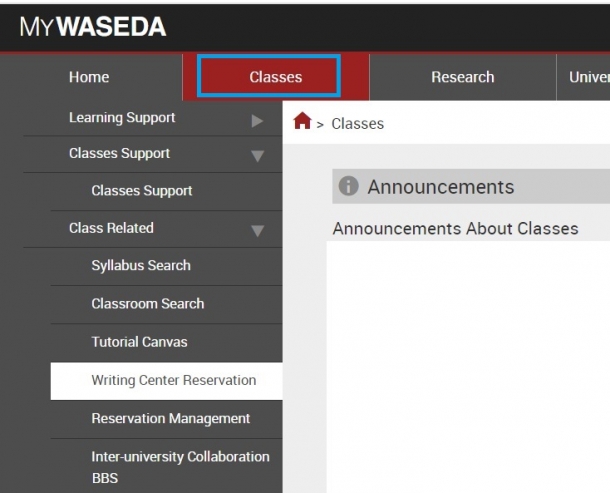 This is the page you will see if you successfully log-in to MyWaseda. This is the page you will see if you successfully log-in to MyWaseda.
Click “Classes” on the top menu (if you’re a faculty member etc. and do not see the “Classes” tab, please choose “Research” instead). |
| ↓ |
| Step 04 |
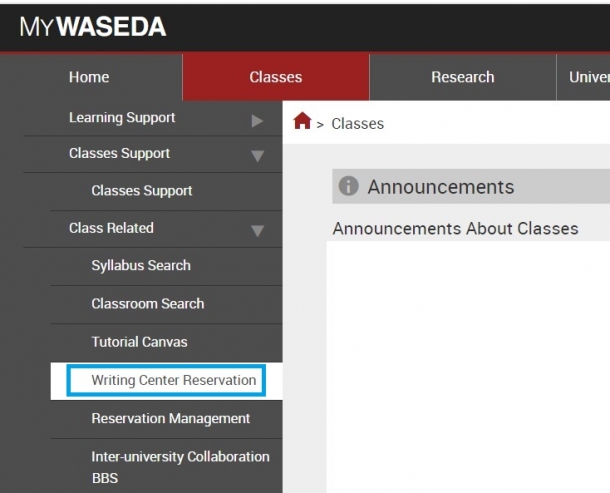 A pull-down menu will open after you click “Class Related”. A pull-down menu will open after you click “Class Related”.Click “Writing Center Reservation”.For those who clicked “Research,” click “Writing Center Reservation” in the left side bar. Then in the pull-down menu, click “Writing Center Reservation.” |
| ↓ |
| Step 05 |
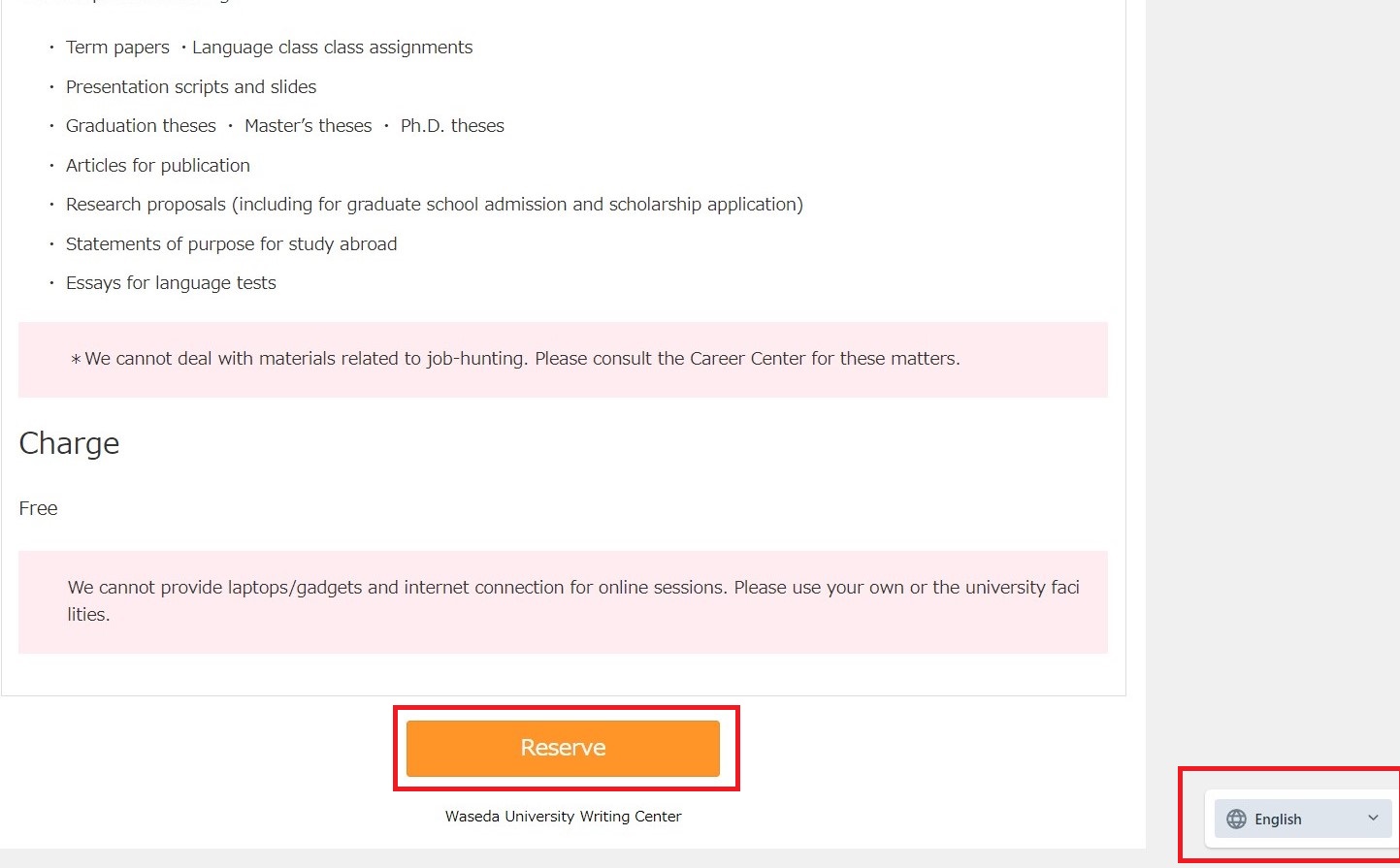 You will be taken to our reservation system. You can switch between English and Japanese by using the drop-down menu in the bottom right corner of the screen. You will be taken to our reservation system. You can switch between English and Japanese by using the drop-down menu in the bottom right corner of the screen.Read the page carefully and click the “Reserve” button at the bottom. |
| ↓ |
| Step 06 |
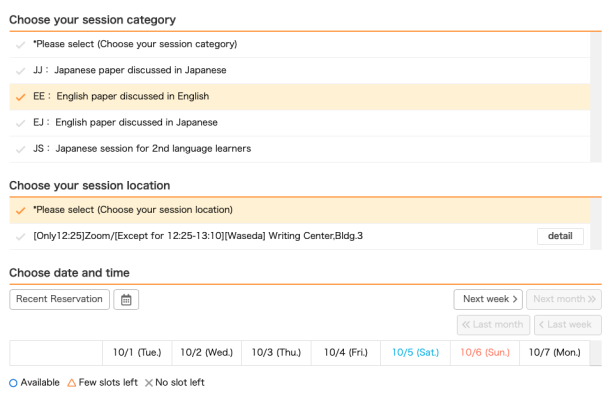 On the following page, choose your preferred session category and location. In the calendar at the bottom of the page, you will see the slots available for that session category and location: choose your preferred date and time. On the following page, choose your preferred session category and location. In the calendar at the bottom of the page, you will see the slots available for that session category and location: choose your preferred date and time. |
| ↓ |
| Step 07 |
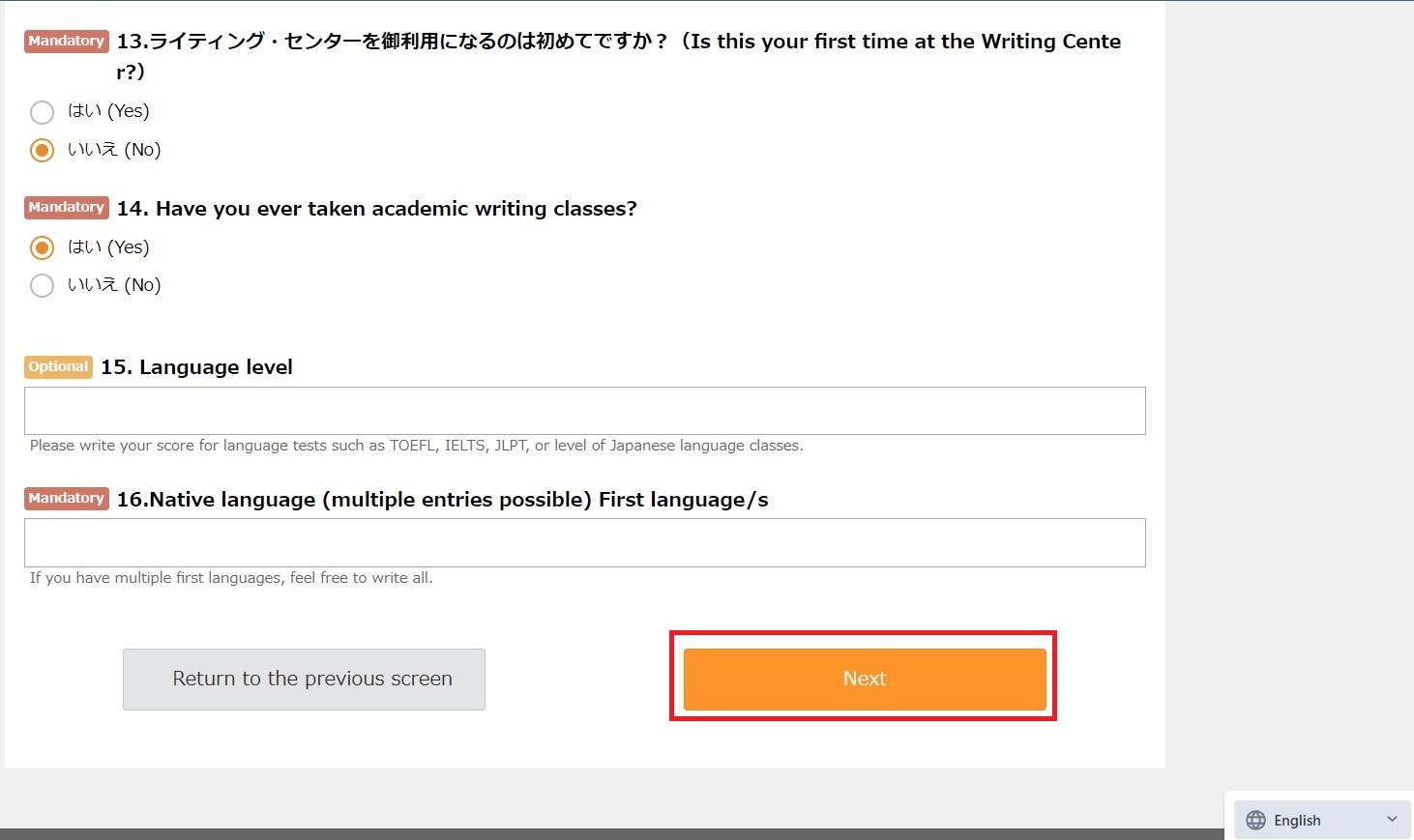 Fill in the Reception Form with the necessary information about the paper/materials you would like to discuss during the session, then click “Next” at the bottom of the page. Fill in the Reception Form with the necessary information about the paper/materials you would like to discuss during the session, then click “Next” at the bottom of the page. |
| ↓ |
| Step 08 |
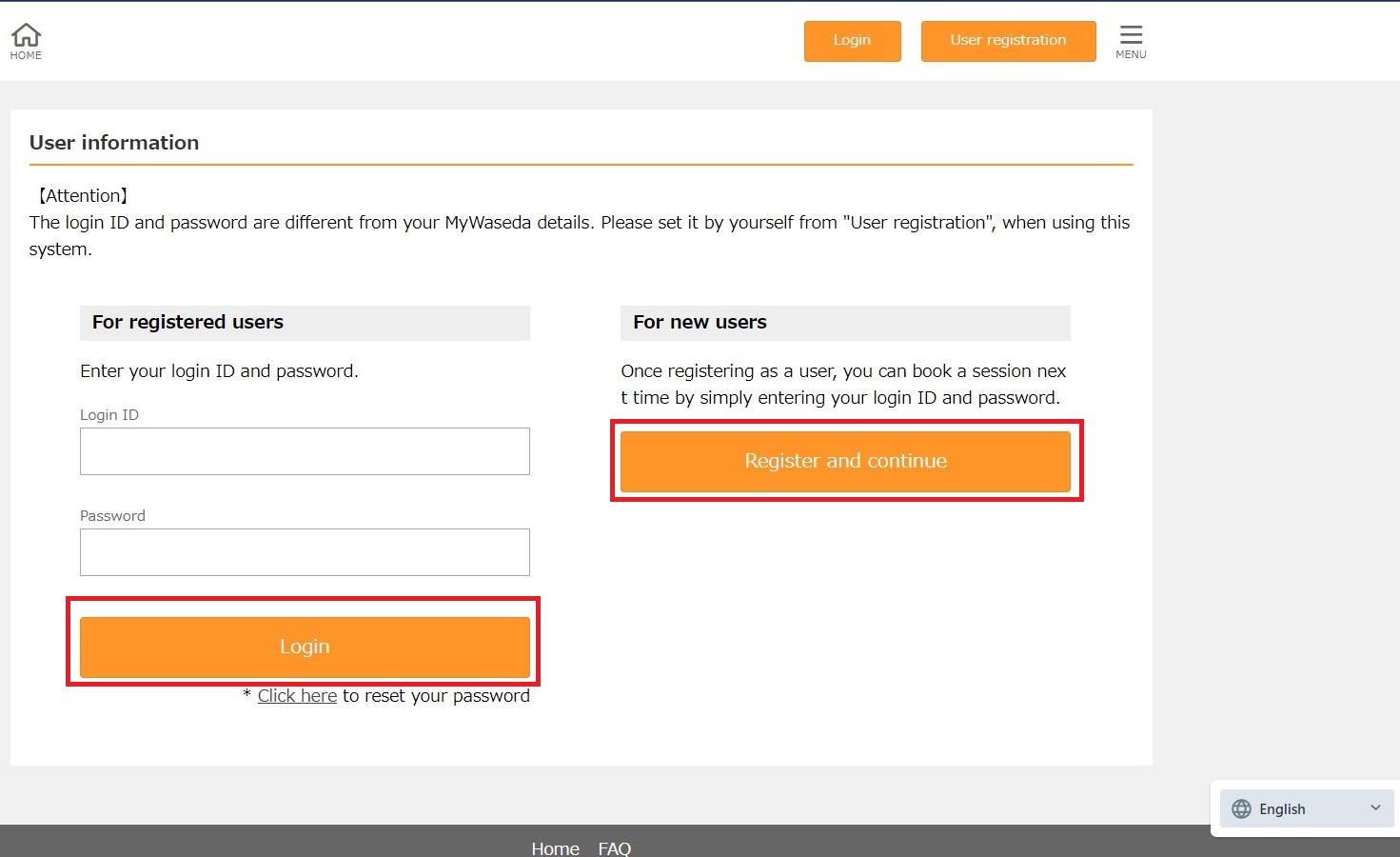 For new users: click on the “Register and Continue” button on right side of the screen. For new users: click on the “Register and Continue” button on right side of the screen.On the following page, please read the instructions and input the necessary information, then click “Next” at the bottom of the page. On the new page, confirm the information and click on the “Sign up” button. Important: you must use your Waseda e-mail address to register. For registered users: enter your login and password under “For registered users” on the left side of the screen and click “Login”. If you forgot your password, please use the “Click here to reset your password” link in the login page and follow the instructions. Important: you will have to register again at the beginning of every academic year. |
| ↓ |
| Step 09 |
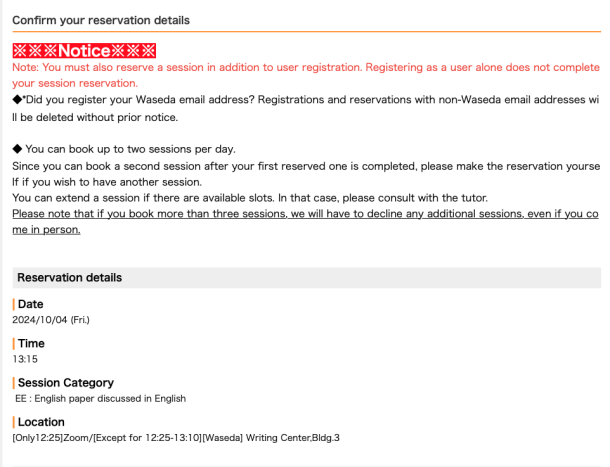 Carefully check the content of the final page and click the “Complete” button at the bottom right of the page. If you wish to change any of the information displayed, click on the “Return to the previous screen” button and repeat the procedure. Carefully check the content of the final page and click the “Complete” button at the bottom right of the page. If you wish to change any of the information displayed, click on the “Return to the previous screen” button and repeat the procedure. |
| ↓ |
| Step 10 |
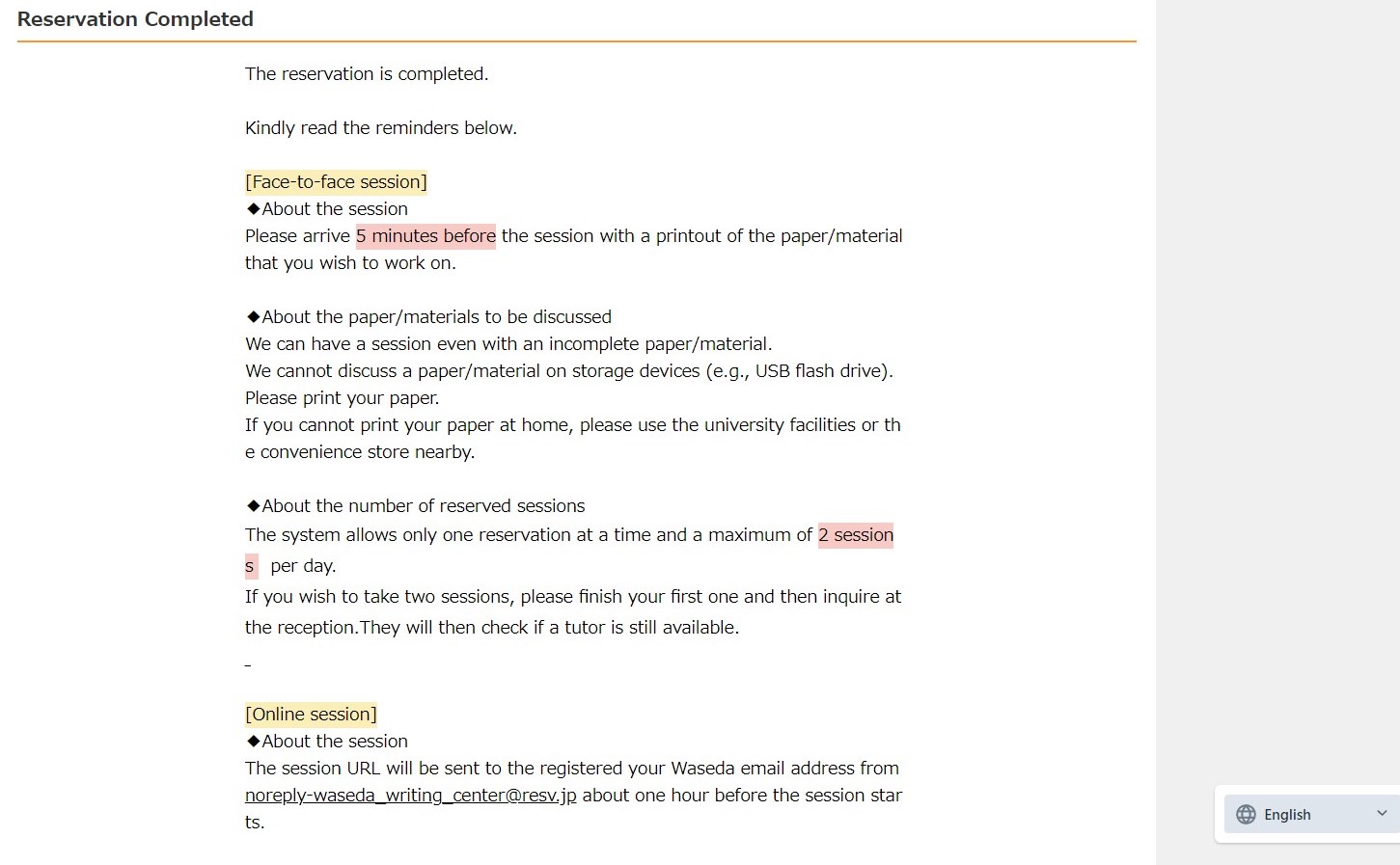 Your reservation is successfully completed. Confirm the details on how to prepare for face-to-face and online sessions on the final page. You will also receive a confirmation e-mail from the reservation system. Your reservation is successfully completed. Confirm the details on how to prepare for face-to-face and online sessions on the final page. You will also receive a confirmation e-mail from the reservation system.Note: you do not need to remember the reservation number.For information on how to attend your session on the day of your appointment, please refer to the sections ‘Attending a face-to-face Session’ and ‘Attending an Online Session’ below. |
| ↓ |
| Cancelling a reservation for a session |
| Cancelling online before the session starts
Cancelling after the session starts If you need to cancel after the session’s starting time, please e-mail our receptionists at [email protected] as soon as possible. Include your name and student/faculty number in the e-mail. |
| Step 01. ‘ I want to use the Writing Center’ |
|---|
Checkpoint |
| ↓ |
| Step 02. Online reservations |
| Click here for online reservations from the MyWaseda. Check “① Choose the desired session through MyWaseda (Step 01 ~ Step 10)” above for details on how to book a face-to-face session.
Notes
|
| ↓ |
| Step 03. Going to the Center at your reserved time |
| We recommend you come to the Center 5 minutes before your session starts. Please head over to the Reception where our staff will assist you. The decision of whether or not to wear a mask is up to the individual, but we recommend that you wear one if you deem it necessary. Hand sanitizer and temperature checking equipment are available at the entrance of the Center. If you’re feeling unwell and/or if you have symptoms such as fever, cough, sore throat etc., please refrain from coming to the Center. See the section “Absences/Cancelling reservations” for instructions on how to cancel your session. |
| ↓ |
| Step 04. At the Writing Center reception |
| Please make sure to bring a printed version of your paper/materials. We will not accept paper/materials on USB keys. The staff will make a copy of the paper/materials for the tutor. |
| ↓ |
| Step 05. Meeting the tutor |
| The reception staff will introduce you to the tutor and the session will begin. |
| ↓ |
| Step 06. Having a session |
| One session is 45 minutes. Click here for details on a session. |
| ↓ |
| Step 07. Post-session questionnaire |
| Please fill out an online post-session questionnaire. You can access it via a QR code available at the Center in the session booths and by the entrance. Please fill in the form at your own convenience, and click on “Submit” at the bottom of the page. |
| Step 01. Reserve an online session |
|---|
| If you wish to attend an online session, an online reservation is required in advance. Please follow the instructions in the ‘How to book a session (online and face-to-face)’ section above to make your reservation. |
| ↓ |
| Step 02. Join the online session |
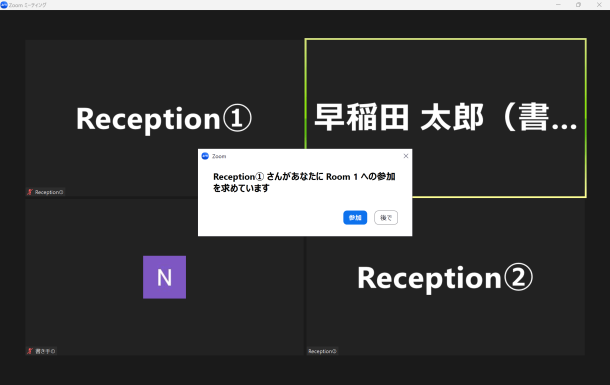 About one hour before the start of your online session, you will receive an email with a ZOOM link. Please click on the link and join ZOOM at least five minutes before the session starts. After entering, the staff will assign you to the appropriate session room (breakout room), so please wait for a moment. As shown in the image, you will be prompted to join the session room. Click the blue ‘Join’ button to enter the session room. About one hour before the start of your online session, you will receive an email with a ZOOM link. Please click on the link and join ZOOM at least five minutes before the session starts. After entering, the staff will assign you to the appropriate session room (breakout room), so please wait for a moment. As shown in the image, you will be prompted to join the session room. Click the blue ‘Join’ button to enter the session room.
Please check your internet connection, audio, and microphone functionality before the session starts. Session extensions cannot be granted due to technical issues. |
| ↓ |
| Step 03. Share your work and start the session |
| At the start of the session, the tutor will explain how to submit the document (materials) you wish to discuss. Please follow the tutor’s instructions for submission. If possible, please prepare the document (materials) in doc/docx or ppt format. Each session lasts 45 minutes. Feel free to share any concerns you have about your writing with the tutor.
If you would like to brainstorm, it is okay if you don’t have a document (materials) ready. Just inform the tutor about it. |
| ↓ |
| Step 04. Sending the session materials and having the online session |
| One session is 45 minutes. Click here for details on a session. At the beginning of the session, the tutor will explain how to send the materials you would like to discuss during the session, so please have them ready. Whenever possible, send the materials in .doc/docx or .ppt format, as these formats are easier to work on. |
| ↓ |
| Step 05. Post-Session Questionnaire |
| Your tutor will ask you to complete a post-session questionnaire. A link will also be emailed to you after the session. Please complete it at your own convenience. Your responses to our questionnaire will help us improve our services.
|
If you make no contact via e-mail and you miss the session or you are late for more than 15 minutes from the session starting time, we will consider the session as a ‘no show’. Please note that if you do not show up without notice for more than three times in a semester, you will be unable to take any sessions at the Writing Center for that semester. Other writers will not be able to take a session in the time slot you reserved, so please use the service responsibly.
If you encounter connection problems etc. during online sessions, please make sure to contact the Writing Center. In addition, we kindly ask you to refrain from coming to the Writing Center for face-to-face sessions if you have symptoms such as fever, cough, sore throat etc.: if you’re feeling unwell, please cancel your session.
Cancelling online before the sessions starts
You can cancel through MyWaseda at any time before the session.
Cancelling after the session starts
If you need to cancel after the session’s starting time, please e-mail our receptionists at [email protected] as soon as possible. Include your name and student/faculty number in the e-mail.
If there are unbooked face-to-face sessions, we accept walk-ins. Please come to the Writing Center (including Nishi Waseda and Tokorozawa branches) and ask the reception about available sessions.
Please note that during busy periods, such as the end of the semester, we might not be able to offer walk-in sessions. We thus recommend that you book in advance.
Currently, we do not offer walk-ins for online sessions.